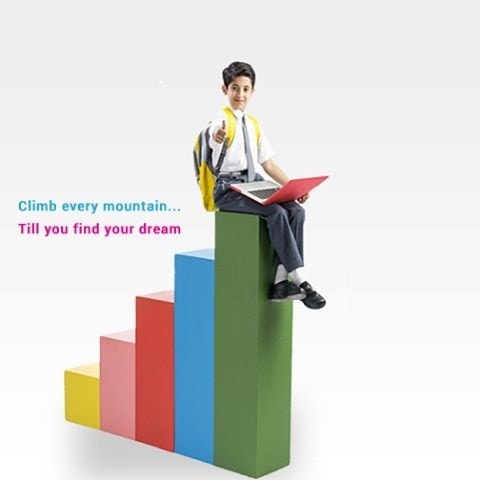| To edit your name, just click on the firstname or lastname. You will see the cursor blink, which will permit you to type. Once you exit the field by pressing tab or clicking outside this field, the name would be changed. |
| Clicking on the image file will take you to your profile page. Click on the edit icon to upload a new image. |
| The Status message is displayed on your Workspace. You can change your Status Message by clicking on the Status message field to edit the status message. |
| You can view all upcoming events through the notification page. Click on the Notification icon on the top right of the page On the page that is dosplayed, click on the relevant area to view details. |
| You can view all tasks through the notification page. Click on the Notification icon on the top right of the page On the page that is dosplayed, click on the relevant area to view details. |
| You can view all messages through the notification page. Click on the Notification icon on the top right of the page On the page that is dosplayed, click on the relevant area to view details. |
| You can view all notifications through the notification page. Click on the Notification icon on the top right of the page On the page that is dosplayed, click on the relevant area to view details. |
| Click on the tile 'My Academics'. You can enter your academic details irrespective of whether you're a student, parent or teacher. Select your academic level between School, College & PG Select the academic year for which the information is applicable. Enter information as desired. You may also like to enter the highlights, achievements in your academic career, memorable moments, associations, recommendations et al, that you may like to chronicle. |
| If you are in your workspace click on the tile left uppermost tile that has the Display Picture. Once you are in your profile page, go to the Academic Section and change your class. |
| If you are in your workspace click on the tile left uppermost tile that has the Display Picture. Once you are in your profile page, go to the Academic Section. Click on either of the arrows next to the year field till you come to the year for which you want to enter data. Change the relevant data as desired and exit. Your data would be saved. |
| If you are in your workspace click on the tile left uppermost tile that has the Display Picture to enter your profile page. Once you are in your profile page, go to the Academic Section. Click on '+' sign next to the school to Change the relevant data as desired and exit. Your data would be saved. |
| To enter your details, change the academic year by using the side arrows. On the new academic year, enter your present school, class, section etc. |
| Click on the Profile tile in Workspace When in the Profile page, click on "College" Enter the details as required. |
| Click on the Profile tile in Workspace When in the Profile page, click on "PG" Enter the details as required. |
| Click on the Profile tile in Workspace When in the Profile page, go to 'My Academics' Click on the Institution Logo to upload or change the logo. You can also resize or crop the logo as requried. |
| Click on the Profile tile in Workspace When in the Profile page, go to 'Personal Details' Click on the area foro the photographs to upload or change your class photographs. |
| Click on the Profile tile in Workspace When in the Profile page, go to 'My Interests.' Update your profile with the your interests and Highlights |
| Click on the Profile tile in Workspace When in the Profile page, go to 'My Interests.' Update your profile with the your interests and Highlights |
| Click on the Profile tile in Workspace When in the Profile page, go to 'My Interests.' Update your profile with the your interests and Highlights |
| Click on "Spread The Word" on Workspace On the next screen, select the 'Facebook' Option and click on the submit button If you are signed onto Facebook, you will see your friend list from which you can choose who to invite to Zigya. In case you're not logged in to Facebook, you would need to log in first and then repeat the previous step. |